
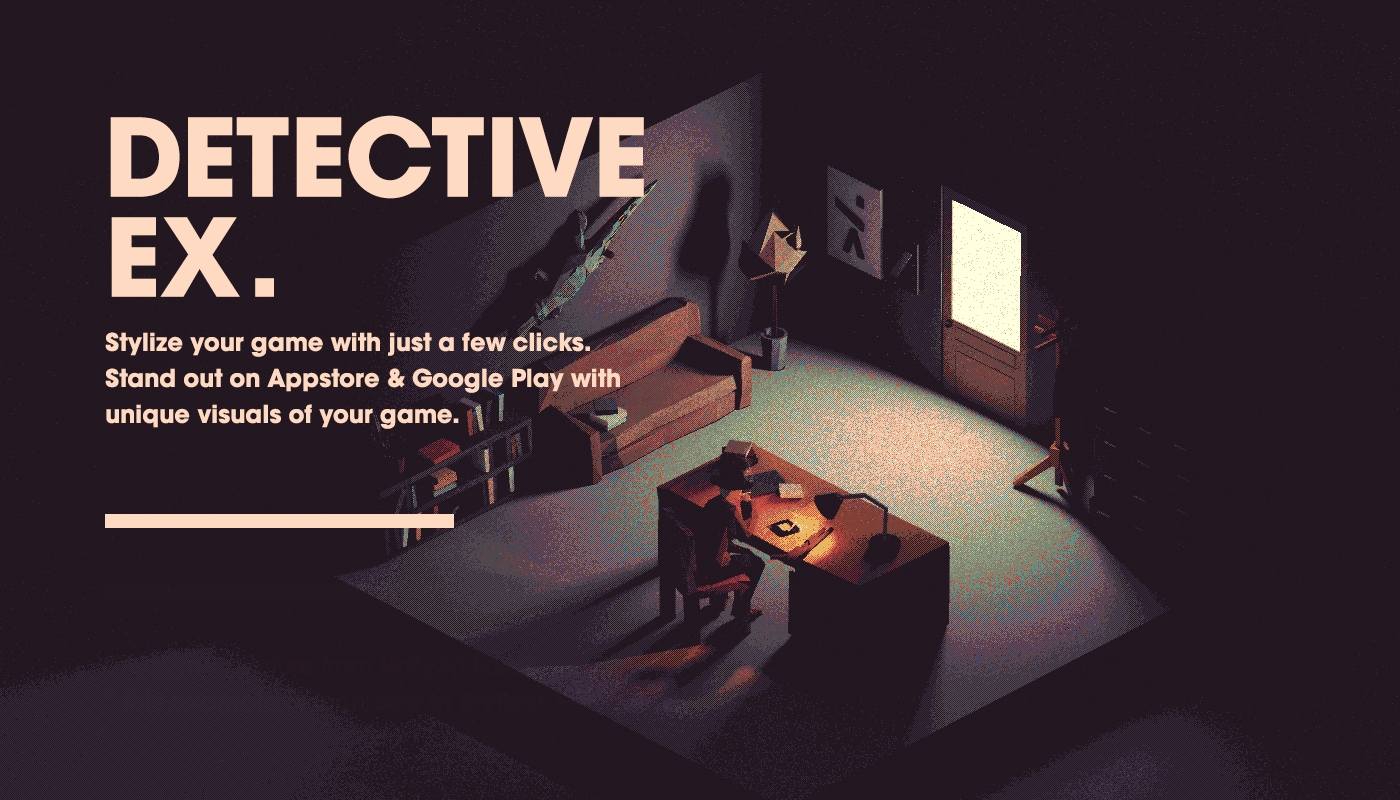
Next double click on the Rotate tool button. Check the Uniform and enter a 70% Scale and then click Copy. While the result selected, double click on the Scale tool button from the Tool palette. Next click on the Minus back button from the Pathfinder palette. Select two newly created object and click on the Horizontal Align Center button from the Align palette and then click on the Vertical Align Bottom button. Use this tool to create two objects (13px by 13px and 11px by 11px). Replace the existing color with R=230, G=231, B=232 (Stroke = None). Reselect the newly created shape and go to the Object menu/ Path/ Offset Path. Next replace the existing color with a linear gradient and then add a 0.5px stroke (R=255, G=255, B=255) shown in the last image below. While the result selected, go to the Object menu/ Path/ Offset Path. Then fill the remaining red ellipse with a linear gradient. Now fill the bigger red ellipse with R=35, G=31, B=32. Next press (Ctrl +D) many times to get the result as shown in the second image. Enter a 6 degrees Angle and then click Copy. Next hold down the Alt key and click on the center of two red ellipes. Select the newly created shape and pick the Rotate tool (R). Next fill this object with a linear gradient. Next pick the Pen tool (P) and create a green shape as shown in the second image. Select two newly created objects and click on the Vertical Align Center button from the Align palette and then click on the Horizontal Align Center button. Use this tool to create two objects (70px by 70px and 45px by 45px).

Enter a 9.6 pixel Radius and then click OK.Ĭontinue create objects, send them back and then fill them as shown below. While the result selected, go to the Effect menu/ Blur/ Gaussian Blur. Finally rotate this group an angle of about -25 degreesĬreate three blue objects and then fill them as shown belowĬontinue create shapes, send them back and then fill them as shown below.Ĭreate two objects (yellow and green color) and then fill them with the linear gradient.Ĭreate a blue object, send it back and then fill it with a linear gradient.Ĭontinue create a red object, send it back and then press (Ctrl+ Right Square Bracket ) once time. Next select and group third newly created lines. Enter a -105 degrees Angle and then click Copy. Reselect the horizontal line, pick the Rotate tool (R), hold down Alt key and click on the top anchor point of the line. Enter a 110 degrees Angle and then click Copy. While the result selected, pick the Rotate tool (R), hold down Alt key and click on the top anchor point of the line. Enter a 140px Length and a 90 degrees Angle and then click OK. Pick the Line tool (\) and click anywhere on the document. For storage costs and user privacy, we only retain images for as long as necessary to run our machine learning models, and do not store photos beyond this.Įxplore our public gallery here to see cool results created by Hotpot.ai users.Let’s see what you will be creating in this tutorial.Ĭreate an Electric Razor in Illustrator Step 1 Ours is designed for flexibility and can accommodate styles not encountered during the training phase.įor this service, pictures are not saved without user permission. Most image style transfer models are trained on fixed, pre-defined styles. In more technical terms, we utilize a subfield of machine learning called deep learning to offer arbitrary artistic style transfer. This Hotpot AI service analyzes a painting or illustration, extracts the style, and "paints" another picture with this style. :) Hopefully you'll create fascinating art in unexpected ways. These offer the simplest "canvas" on which our AI can apply a style.Īs a startup, we also encourage you to experiment and break these rules. Otherwise, our AI model has nothing to extract and apply to the base image. In other words, choose style images with distinctive styles. Pick style images with rich artistic elements like texture, color palette, and brush strokes. Disable this option for more artistic results.įor optimal results, please follow these guidelines:Įnsure the base and style images are similar in size and aspect ratio. Then choose one or more styles with which you want to reimagine the image.Įnabling "Resemble Base" maximizes the likelihood the output looks like the base image. This allows us to identify graphics created with Hotpot.Ĭhoose a base image. Contact us for details.įree images are limited by the CC BY-NC license.įor legal purposes, we store cryptographic hashes of generated graphics - but not the graphics themselves. Add this service anywhere with the Hotpot API or self-hosted containers.ĪPI access requires payment.


 0 kommentar(er)
0 kommentar(er)
